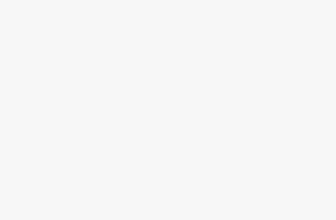WhatsApp is one of the most popular messaging apps in the world, and it’s available on many different platforms. It’s also a great way to make free calls, as long as your friends are also using WhatsApp Calling. But what if your calls are not connecting or working?
You can follow these steps to fix WhatsApp calls not working. In this article, we’ll explain how to fix WhatsApp calls not working or not connecting. Hence, if you’re wondering: “why don’t my WhatsApp calls come through,” you’re at the right place.
We’ll also provide some troubleshooting steps that you can use to solve any issues with your WhatsApp calling feature.
You may also want to learn how to fix WhatsApp Calls not Ringing or how to fix WhatsApp Calls not Showing Up or Displaying.
Types of WhatsApp Calls not Working Issues
You may have wondered: “why are my WhatsApp calls not working, dropping, not clear, muted or on do not disturb?
Different WhatsApp users have encountered various problems relating to their video or voice calls not working or connecting. It’s likely you’re experiencing one or more of the following:
- WhatsApp calls are not working or connecting on data or over Wifi.
- WhatsApp calls are not working or connecting on android, iPhone or Apple Watch.
- Some users have found that their WhatsApp calls are not working on Bluetooth (for instance car Bluetooth).
- Others have realised that their WhatsApp calls are just stuck on connecting.
Why are my WhatsApp Calls not Working or Connecting?
Here are some reasons that can account for your WhatsApp calls not connecting or working:
- Your internet connection is not strong enough for WhatsApp calls.
- WhatsApp may have server-side issues.
- You have not granted WhatsApp enough permissions for calls.
- Your WhatsApp is out of date and needs an update.
- Cached files and data are lagging in the app.
- Your battery saver is on.
- Your phone’s background data usage is off.
- You’ve enabled “Use less data for calls” on WhatsApp.
- The WhatsApp app may have some glitches due to bugs.
Ways to Fix WhatsApp Calls not Working or Connecting
Here are some general ways to troubleshoot when WhatsApp calls won’t work or connect.
1. Restart Your Phone
Restarting your device can help fix the WhatsApp calls not working issue. This is because restarting your device can help solve most of the software-related issues on your phone.
Thus, it is recommended that you restart your device and check if the problem persists after doing so. In most cases, a restart will help fix the WhatsApp calls not working issue.
If you still have issues after restarting your device, then try the next troubleshooting step.
2. Connect to a stronger Wi-Fi or mobile data connection
The strength of your data or network connection can have an impact on WhatsApp calls not working. If your data connection is weak, then it is likely that the WhatsApp calls will not work.
Thus, you should check if your device is connected to a strong Wi-Fi or mobile data connection before making any calls on WhatsApp. If so, then try disconnecting from the current network and reconnecting again. Sometimes this can help solve the WhatsApp calls not working issue.
Check for Internet connectivity If WhatsApp calling is not working on your iPhone, then this could be because you don’t have an internet connection available at the moment.
To fix this issue, make sure that you have a good Wi-Fi or mobile data connection available on your phone before attempting to make any calls using WhatsApp.
You can check the speed of your internet connection with online tools like Speed Test by Ookla or fast.com.
3. Check WhatsApp server status
Like other social media platforms, WhatsApp can occasionally have server-side issues that impact your ability to use the app. If you’re having trouble accessing WhatsApp, check its server status page to see if there are any known issues that may be affecting you.
To do this, you can go to the Meta Status and Outages page and check if Facebook has indicated that WhatsApp currently has issues.

Third-party sites like Down Detector can also be of great help. You can ascertain this by checking Facebook’s server status on Down Detector.
4. Grant Permissions to WhatsApp for Calls
Your WhatsApp calls might not be working simply because you’ve not granted it the necessary permissions.
You likely know that the apps on our phones are able to function because they have the required permissions. You granted these permissions when installing the apps.
For WhatsApp calls to work, you must have granted it to have access to your microphone and probably the camera (for WhatsApp video calls).
To check if WhatsApp has these permissions:
- Go to settings on your phone and navigate to “App Management.” Select App list.


- From the list of apps, select WhatsApp. Proceed to tap on Permissions.


- At the “permissions” screen, you can see which functions on your phone WhatsApp currently has access to. Look out for functions which can be useful for WhatsApp voice and video calls, such as Microphone, Camera and Phone among others.

- Ensure these are under the “allowed” section. If any of them is under the “not allowed” section, tap on that function, then switch to “Allow.” By doing this, you have granted WhatsApp the full permission required to use your phone for audio and video calls.
5. Install WhatsApp Pending Updates
Updating your apps to the latest versions is one of the surest ways to resolve minor issues in the apps. This is because the app developers may have detected a glitch in the app and hence roll out a new version to resolve the bug.
This is true of WhatsApp too. If you have the latest version, then you can be sure that any issue you have related to the app is not caused by a bug.
The issue of WhatsApp calls not working can be caused by a bug, probably. Yes, let’s assume it’s possible and add this method as one of the ways to fix the problem.
To update WhatsApp, simply go to the App Store or Playstore, search for WhatsApp and tap on it.
If there is an update available, simply update it.
6. Restart WhatsApp
A simple restart of WhatsApp can be all it takes to fix the WhatsApp calls not connecting issues.
If you’re still having issues with your calls, the first thing to try is restarting the app. You can restart the WhatsApp app by closing and reopening it.
You can also try disabling and re-enabling WhatsApp in your phone’s settings.
To do this, go to Settings > Apps & notifications > See all apps > WhatsApp and tap on Force Stop or Disable. After that, open the app again and wait for it to load fully before making a call.
7. Clear WhatsApp app Cache
If you’re still having issues with your calls, clear the WhatsApp app cache. A cache is a storage area for your apps that stores data about the app and its settings.
When you clear the cache, you get rid of this data so it doesn’t affect your phone anymore.
To clear WhatsApp app cache:
- Go to Settings > App Management.


- Select WhatsApp from the list of apps. Tap on “Force Stop” and confirm the action by tapping on OK.


- Proceed to “Clear Cache and data.“
- After clearing the cache, re-open WhatsApp and try making a call.
8. Reinstall WhatsApp
Another possible fix is by uninstalling and re-installing WhatsApp.
- Uninstall WhatsApp
Uninstalling the app is one of the first steps you should take to fix this problem. To uninstall WhatsApp, follow these steps:
- On an iPhone: Go to Settings > General > Profile & Device Management (or Restrictions) and find the app in question. Take note of your password, then tap Deactivate. You’ll see a confirmation screen asking if you’re sure you want to deactivate the device; tap Deactivate again.
- Now open up iTunes or iCloud and delete your backups from there before moving on to reinstalling WhatsApp through App Store or Play Store respectively (you can also use your Google account).
- Reinstall WhatsApp
To reinstall WhatsApp after uninstalling it on iPhone or Android, simply follow these instructions:
- On an iPhone: Download it from the App Store again with iTunes (if still available) or log in using your Apple ID at its website and click Install for iOS devices (if unavailable).
On android phones, simply tap “Install” after searching for and identifying WhatsApp.
9. Disable Battery Saver
To fix WhatsApp calls not working or connecting, you need to disable Battery Saver. The battery saver can sometimes interfere with the WhatsApp calling feature.
To turn off the battery saver, follow these steps:
Go to Settings > Battery and tap on Battery Saver.
- Turn off the switch next to it so that it’s grayed out and can’t be turned on again unless you manually do so by tapping on the switch again (which you shouldn’t do).

10. Ensure Background Data Usage is on
The first thing to check is your background data usage. If it’s been turned off, WhatsApp calls won’t work properly. It’s also possible that you’ve got it set to the lowest level of background data usage (the grayed-out icon with a down arrow), which can cause problems as well. To make sure your background data usage is turned on:
- Open Settings and tap Data Usage
- Now tap Background Data at the top of this menu
- Finally, ensure that this option is enabled
11. Disable “Use Less Data for Calls” on WhatsApp
The “use less data for calls” is effective in reducing the amount of data consumed by WhatsApp. However, it can also be a source of problems, as it prevents WhatsApp calls from working properly.
To disable this feature,
- Navigate to your Settings menu on WhatsApp. and tap on “Storage and data.”
- Toggle the button next to “Use less data for calls” to ensure it is off (inactive).


12. Use the WhatsApp Web Version or the Desktop Software
There are lots of instances where errors could occur in the WhatsApp mobile app version alone. In this case, there’s a high likelihood that the other WhatsApp platforms would be working fine.
Hence, if your WhatsApp calls are not working, you can try
- the WhatsApp web version
- WhatsApp for desktop (Windows PC or Mac)
To use the WhatsApp web version, visit the website for WhatsApp web. Here, use the video or voice call feature and find out if it works.
To get the desktop software of WhatsApp, you can download it on their website. Install it, log in with your WhatsApp account and try making a call.

If the WhatsApp calls not working error is only specific to the app, using either the WhatsApp web or the desktop version or both would definitely work.
13. Report the Issue to WhatsApp Support
If none of the above steps fixes the WhatsApp calls issue, then the last resort is to contact WhatsApp. WhatsApp has a large team of customer support representatives and engineers who work around the clock to help users with any issues they’re having with their app.
You can contact WhatsApp support directly in the app.
You can add details that answer these questions:
- What kind of device are you using?
- Are the two devices using Wi-Fi or cellular data?
- Are both phones running on Android or iOS?
To contact WhatsApp support:
- Tap on the three-dot icon at the top right corner of the screen, then proceed to tap on Settings.
- Tap on “Help” then proceed to “Contact us.”
In the “Tell us how we can help” text area, provide detailed information about your WhatsApp calls not working or connecting.
You may enter something like this or anything similar:
Hello. I’ve been experiencing issues with my WhatsApp calls. The calls do not work or connect though all my settings are in place. I tried several other fixes but to no avail. Any help?
Conclusion
We hope this article helped you figure out how to fix WhatsApp calls not working or not connecting. If you’re still having issues with the app, it’s best to contact WhatsApp Support directly so they can look into the issue further and get your calls up and running again.
If you want other ways to troubleshoot WhatsApp issues, here’s an article on how to fix WhatsApp Status not uploading or updating.