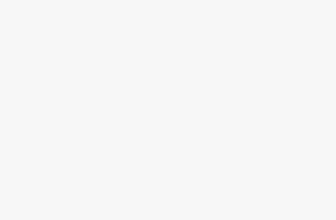Instagram is one of the most used social media platforms today, and it’s not just used by people but also businesses. Instagram is a great way to connect with your customers and attract new ones because it allows you to share photos and videos easily.
However, if your profile picture is not showing up on your Instagram profile or feed then this can be very frustrating. You may have tried everything from clearing cache to changing Wi-Fi networks but nothing seems to work!
Occassionally, there are issues with Instagram that users have to contend with. For instance, some users have reported they cannot log in to Instagram. Others have had issues with their Instagram stories not uploading.
In this article, we will look at some troubleshooting tips that we compiled after going through many users’ posts on social media forums such as Reddit and Quora.
For most users, here are various ways they’re having issues with their profile picture:
- Many users are simply not able to change their Instagram Profile Picture (the same could be true of you too).
- The Instagram profile picture is not centered or fitting.
- The PFP is not changing or updating.
Here are 12 ways to fix your Instagram profile picture (PFP) not showing or changing:
1. Restart Your Phone
One of the most common solutions to any problem with many Social Media apps is to restart your device. If you’re having issues with your Instagram profile picture (PFP) not loading, then it’s possible that these problems are tied to an app crash or some other issue that needs to be addressed.
If you’re having problems with Instagram, then try restarting your phone. Be sure to turn off Airplane Mode and connect to a Wi-Fi network before trying again. If this doesn’t work, then there are other solutions listed below that might be able to help.
This can be done by holding down the power button on your device and selecting “Restart.”
2. Test Your Internet Connection
If your Instagram profile picture is not showing, it could be that you have a bad internet connection. You can test your internet connection to see if this is the case by going to fast.com and seeing how fast your download speed is.
Another effective online tool is the “Speed Test by Ookla.”

It is also a good idea to test the speed at which you upload pictures. This can be done by uploading a picture and seeing how long it takes to appear on your account.
If it takes too long, then this may be an indication that you have a bad internet connection or are on mobile data instead of WiFi.
If it’s slow, then try restarting your modem and router, as this will often solve issues like this. A moderate network strength is more than adequate for using Instagram, so if the test shows that you have a strong connection, then there’s another problem with your account.
3. Check Instagram’s Server Status
If you’re unable to access your Instagram account, check the site’s server status on Downdetector. The tool shows the current state of Instagram and indicates whether or not it’s having any issues.
If the site is experiencing problems, you’ll be able to see which regions are affected and how many people are having problems.

You can also check Twitter to see if there are any tweets about Instagram being down. If there are, it’s likely that you’re not alone in dealing with an outage.
If you can’t access your account or post to the site, this may indicate a more serious problem other than just server issues.
If there is a problem with Instagram’s servers at this moment, then you won’t be able to get into your profile or post images. When this happens, try again later when things have hopefully been fixed!
4. Log out of Instagram and Login Again
If you’re still having trouble after the above steps, log out of the Instagram app and log back in. If you haven’t tried this yet, it’s worth a shot. Sometimes logging out of the app and logging back in can fix any issues with your account.
This will clear any cache that may be causing problems with your profile picture not showing. Once you’ve logged back in, test your profile picture again to see if it has returned to normal.

You can also try turning off your phone or deleting and reinstalling the app to see if that helps at all as well!
5. Restart the Instagram App
If you’ve tried all of the above steps, and your profile picture still isn’t showing up, try restarting the app. This will clear any cache that may be causing problems with your profile picture not showing.
Once you’ve restarted it, test your profile picture again to see if it has returned to normal.

If your profile picture is not showing up on Instagram, try the following steps to fix the issue:
- Restart the Instagram app
- Hold down the power button on your phone and select ‘restart’. Wait for the phone to reboot.
- Open Instagram again and check if it shows your profile photo. If it doesn’t, continue reading this guide.
6. Reinstall the Instagram App
If your Instagram profile picture still won’t change, uninstalling and re-installing the app can sometimes be all it takes to get it working.
To do this, follow these steps:
- Open Settings on your phone Scroll down and tap General Tap Apps & Data Locate Instagram in the list
- Tap ‘Uninstall‘ and confirm the action by tapping ‘OK’
- Reinstall Instagram again by downloading it from the App Store or Google Play Store
- Check that your profile photo has updated to normal.
7. Clear the Instagram App Data and Cache
The Cache is like a temporary storage area for your device. It can get corrupted or filled up, so it’s important to clear it out sometimes.
If clearing the data and cache of your Instagram app doesn’t work, you can try to clear the data and cache of any other app. It’s a good idea to do this regularly when you’re experiencing problems with apps, especially if they’re not working correctly.
To clear the cache on Android:
Go to Settings > Apps or Application Manager (depending on your device)
Tap Instagram and then tap Clear Cache
To clear the data and cache on iPhone:
- Open the Settings app on your device.
- Tap General > Storage & iCloud Usage. If you don’t see this option, scroll down until you find Manage Storage under iPhone Storage Settings.
- Tap Instagram If it has a cloud icon next to it, tap that icon first before tapping Clear Data or Clear Cache (depending on what version of Android you have).
8. Update the App from Play Store/App Store
If you’re still having trouble updating your Instagram profile picture, there’s another way to get around this. You can also try updating the app from Play Store/App store.
This is a trick that often fixes minor bugs and glitches that haven’t been fixed by developers yet. Just follow these steps:
- Open the Play Store on your phone
- Tap the top left menu
- Tap My apps & games
- Tap Update
- If there are any updates available, tap Update All
9. Change Your Instagram Profile Picture through the Web Browser App
If after applying the above, the “couldn’t change photo” error message still appears, try using a different browser; for example, Chrome users should switch to Safari or Firefox in order for their pictures to appear correctly.
- Log in to your account using a web browser on your phone or computer.
- In the top right corner of the screen, click on your username (i.e., not a hashtag). You’ll see an icon that looks like this:
- Click on this icon and select “Profile,” then look for an option that says “Edit Profile.” It should be right above where it says “Account Settings.”
- Underneath where it says “Edit Profile” will be another line with three options: Edit Cover Photo, Edit About Section and Edit Bio & Info; scroll down until you find one that reads simply “Profile Picture.” Selecting this will bring up all of your profile pictures from their most recent uploads; select one and hit save!
10. Convert Your Profile Picture to a Different Format
If you’re seeing a blank square where your profile picture should be, there are several reasons this could be happening.
First, make sure that the image is not too large and will not exceed Instagram’s maximum file size of 8MB.
Hubspot lists the image size requirements for Social Media, and you would want to check it out.
If it is within this limit and still not showing up, try converting the profile picture to a different format using an online tool such as
- JPG2PNG to convert your Instagram PFP from JPG to PNG.
- PNG2JPG: convert your profile picture from PNG to JPG.
- Online Image Converter to convert photos to any image format.
Any of the above online tools typically involve a simple drag-and-drop to get your file format converted within seconds.

11. Use a Different Photo as Your Instagram Profile Picture
If you’ve already tried the above solutions but still don’t see your profile picture, try using a different photo instead.
This can be an old one that’s already on your account or one from another source (like Google Images). Just make sure that it’s not too large and fits within Instagram’s file size limit of 8MB.
You can use a different photo as your Instagram profile picture. Try using one from your camera roll, or from another app like Google Drive or Instagram itself.
12. Report the Profile Picture Issue to Instagram Help
If you still can’t see your profile picture after trying all of these solutions, then it might be an issue with Instagram itself. You can report the problem to Instagram support by
- Go to your Instagram profile (use the profile icon at the right bottom corner) and tap on the three horizontal lines (三) in the top right corner of the screen.
- Tap on “Settings” from the list of menu items.

- Tap on the Help icon. Tap Report a Problem, then proceed to Report a problem if another similar pop-up appears.
- Here, briefly provide feedback regarding the Instagram story views not showing. Also, add relevant screenshots to clarify the issue. You can choose an already existing screenshot or tap on the “Take Screenshot” button.
The “Take Screenshot” button makes your phone enter screenshot mode, so that, after tapping on the camera displayed at the right bottom, it takes the screenshot and inserts it into the text area.

Instagram will investigate what happened with your account’s profile picture and get back to you as soon as possible.
Conclusion
The good news is that you can fix the Instagram profile picture not showing issue on your own. You don’t need to contact Instagram or wait for them to fix it for you.
The problem may be temporary due to a server issue so try the above steps before contacting Instagram support.
If you liked this post, then you may also be interested in how to fix Instagram direct messages not sending or Instagram story views not showing.