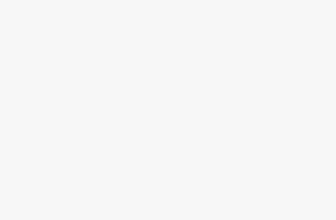If you’re an avid Instagram user, you’ve probably had this problem before – you see that your Instagram Stories won’t upload and it’s incredibly frustrating.
Not only are you missing out on reaching your followers, but you’ve also got the problem of having to delete and redo the Story all over again.
Most other users have reported the issue of their Instagram stories not uploading or working.
Here are 9 tips to fix your Instagram Stories that won’t upload so you can get back to being social!
You may also want to check out our guidelines on how to fix Instagram story views not showing.
Before we dive into the solutions to why your Instagram stories are probably displaying “upload failed,” let’s cover the possible causes.
Why your Instagram Stories not Uploading or Showing “Upload Failed”
Here are a few reasons that could account for your Instagram story not loading or showing
- Instagram’s servers are down
- You have a poor internet connection
- Your Instagram app is out-of-date
- Possible bugs in the Instagram app
- Your phone has too many background applications
- Your video sizes are not compatible with the recommended Instagram story size or you’re using a wrong video format
- Your phone just needs a restart
- Instagram cached files are lagging in the app
- Your Instagram account may have been blocked
How to Fix Instagram Stories not Uploading or Showing “Upload Failed”
1. Check your Internet Connection
The first thing you should do when your Instagram Stories won’t upload is to check your Internet connection.
If you’re on a public Wi-Fi network, try switching to a different network. If you’re using cellular data, make sure you have enough data for the app to function properly. You can also try turning off your cellular data and reconnecting to Wi-Fi.
You may need to reboot your internet connection. Often, restarting your internet connection can solve any glitches that are preventing the app from uploading your stories.
You may also want to alternate between your mobile data or Wi-Fi. For instance, you also try using mobile data instead of Wi-Fi.
To check the signal strength of your internet connection, you can visit fast.com and perform a test run.
The results would give you insights into the speed of your internet connection and whether you have to take an action.
2. Check Instagram’s Server Status
Before you start troubleshooting your own app, it’s important to rule out any larger issues. Check Instagram’s server status.
If the servers are down, you won’t be able to upload anything, no matter what you do. To check the server status, go to DownDetector and search for Instagram. If there are a lot of reports about the app being down, that’s likely the issue.

Alternatively, you can use Services Down. It works the same way as Down Detector.
Simply search for Instagram on Services Down’s website.

Having ascertained whether the Instagram story not loading error is from Instagram’s servers or not, you can take the next possible action to resolve it.
3. Update the Instagram App
Another possible fix for the “Instagram stories won’t upload” error is to check for updates. Occasionally, some apps experience glitches due to bugs.
When the developers figure this out, they fix the bug and bring out a new version.
Hence, updating the Instagram app could be a possible fix and your Instagram app would now allow you to load your stories.
To update your Instagram app:
- Open the App Store or Google Playstore if you are using an iPhone or an Android phone respectively.
- Type and search for “Instagram” from the search area.
- Tap on Update. This button will be visible once there’s an available update.

After you have successfully updated it, open it and try updating your Instagram story once again.
If the error was associated with an update, the new version you have now should resolve the problem.
If the error persists, however, you may want to explore the next option, below:
4. Turn Your Device Off and Back on
If you’re still experiencing issues with your Instagram stories not uploading, one of the things you should try is simply restarting your device.
This can fix a number of different software issues that may be causing problems with the app. To do this, just hold down the power button on your phone until the power off menu appears.
Then, tap on “restart” and wait for your phone or tablet to turn back on. Once it’s on, try opening the Instagram app and see if your story will upload properly.
5. Clear Your App Cache and Data
Every now and then, you need to give your phone (and apps) a fresh start.
If your cache is full, the application may become laggy and cause other problems.
If you use the app often, clearing the cache may be necessary. This means deleting the app’s cache and data. Don’t worry, this won’t delete your account or any of your content.
Clearing the cache and data of the app will improve the overall performance of the app and speed up loading time.
To do this on an iPhone, go to Settings > General > Storage & iCloud Usage > Manage Storage. Find the Instagram app and tap Delete App.
Confirm when prompted. Then, re-download the app from the App Store.
On an Android, go to Settings > Apps > Instagram. Tap Clear Cache.


Afterwards, tap Clear Data. Confirm when prompted.
6. Restart Instagram
Depending on the version of Android, restarting the app can fix your Instagram story not uploading problem.
This can sometimes fix minor glitches that may be causing the issue. To do this, simply close out the app and then reopen it.
If that doesn’t work, try force quitting the app and then restarting it. Afterwards, open up the app again and see if any progress has been made.

7. Uninstall and Reinstall Instagram
If your Instagram stories still won’t upload, try uninstalling and then reinstalling the app. This can often fix minor glitches that may be causing the problem.
To do this, simply go to your phone’s settings, find the Instagram app, and select uninstall. Then, head to your app store and search for Instagram to install it again.
Once it’s finished installing, open the app, log in to your Instagram account and see if your stories will now upload properly.
8. Visit Instagram with a Web Browser
If you’re having trouble uploading stories from your phone, try visiting Instagram with a web browser instead. This has worked for some users in the past when they couldn’t get their stories to upload.
You can use either your computer or any web browser on your phone.
To do this:
- Simply visit Instagram’s login page.
- Login with your Instagram account’s login credentials. Alternatively, you can log in with your Facebook account.

Using Instagram on your computer or opening it with your phone’s web browser can make your Instagram stories load or show now.
9. Use a VPN to Access Instagram
If you’re having trouble uploading stories to Instagram, one potential solution is to use a VPN service.
A VPN can help you bypass any restrictions that your internet service provider may have placed on your account.
Additionally, a VPN can give you access to more servers, which can improve your upload speed.
For a more reliable VPN, we recommend NordVPN. It has excellent security and works so well with Instagram.

NordVPN has both an android version and an iOS version, which you can easily install.
10. Contact Instagram Support Team
If as of this point you’re still having trouble with your Instagram Stories not uploading, then you should report the issue to Instagram Support.
To report the story loading error to Instagram support,
- Tap on the profile icon at the right bottom corner of your Instagram page. Then tap on the three horizontal lines (三) in the top right corner.
- Choose “Settings” from the list of menu items displayed.

- Tap on Help and then proceed to Report a Problem.


- Here, briefly provide clear information regarding the Instagram Story not uploading. Be sure to include as much detail as possible, including what device you’re using and what steps you’ve already taken to try and fix the problem. You might also mention how long the problem has existed.
- Add pertinent screenshots to help explain the problem. You can either touch the “Take Screenshot” button or select an existing screenshot.

By pressing the “Take Screenshot” button, your phone enters screenshot mode, which, when you hit the camera icon visible at the bottom right, causes it to take a screenshot and put it into the text box.
- Lastly, tap Submit in order to send your problem to Instagram. Within a few hours, you can anticipate receiving a response or having the problem repaired.
Instagram Story Not Uploading or Showing – Conclusion
You have discovered from this post how to resolve the “upload error” or “Instagram Story not uploading” issue.
I’ve discussed with you several potential causes of your inability to view your Instagram story as well as 10 straightforward fixes.
Have you encountered the “Instagram story not loading” error? If so, what was your experience? Please share with us in the comments area if you have any.