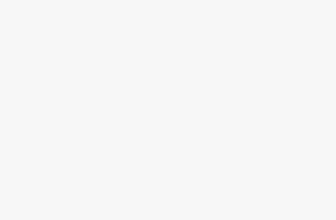If you have a problem with Telegram notifications not working and you’re not sure how to fix it, don’t worry. You are not alone; other users are facing similar issues and are searching on forums like Quora and Reddit for answers on how to resolve them.
The good news is that there are many simple ways to troubleshoot the issue of having no notifications from your friends or contacts on Telegram. If one of them doesn’t work for you, try another one until you find the solution for your specific problem!
In this article, we will discuss the most common causes of Telegram notifications not working and how to fix them.
Types of Telegram notification not working problems
Here are what many users have reported or researching to find solutions pertaining to Telegram notifications not showing.
- For some users, Telegram notifications not working or showing on Apple Watch or iPhone (iOS 14, iOS 15, and different other iOS versions).
- For other users, Telegram notifications are not showing on bitmoji while others are not showing names.
- Android users have reported that Telegram notifications are not working or appearing on Android devices such as Samsung.
- Some have to do with the home screen. In such instances, the Telegram notifications are not showing on the lock screen.
- There are also rare instances where Telegram notifications not showing up in settings.
If you’re wondering what to do if Telegram notifications aren’t working, this list will be helpful to you.
1. Make Sure your Phone is not on Silent Mode
First, check whether you’ve set your phone to silent or vibrate. If it’s in silent mode, then you won’t hear any notifications coming through on your phone.
See if your phone’s volume is muted or set to vibrate. If so, this setting can prevent Telegram from sending any sounds at all when someone sends you a snap.
Check to make sure that you have not accidentally muted Telegram notifications before looking for other solutions.
Before you try any other fixes, there is one easy way to see if your notifications are actually muted and that’s by going into the settings.
Make sure that the volume on your phone is turned up and if it needs to be adjusted then do so by tapping the small speaker icon in the top right corner of your screen. Tap sound, then tap silent mode off if needed.

To fix this problem:
- Go into the Settings menu on your Android device (or open up the Control Panel in Windows).
- Select “Sounds and Notifications” in Android and “Sounds & Notifications” on Windows 10 Mobile or older versions of Windows Phone 8/8.1/(8). Open up the Sounds tab here and make sure that none are muted!
2. Check if you haven’t muted them by mistake
- Check if you haven’t muted them by mistake.
- You wouldn’t want to miss a message from an important person, would you? It’s very easy to accidentally mute your phone or app notifications in the Settings of your phone. For example, if you have turned on Do Not Disturb Mode and then forgotten about it and kept playing with another app.
- If this is the case, simply open up Telegram and check whether the setting was accidentally switched off there as well (you can usually do this in Settings). If everything looks fine there too – good news! Your problem has been solved 🙂
3. Check and Improve your Network Connection
You can check to make sure that your device is connected to a reliable network by going to Settings and checking the following:
- Wi-Fi connectivity
- Cellular connectivity
If you’re using a cellular connection, make sure that there isn’t an issue with the cellular network in your area.
If there are known issues with a specific carrier or cell tower, it may cause Telegram notifications not working.
To check if this is the case, go through Settings > Cellular Data and check whether “Cellular Data” is turned off at all times while using Telegram.
If it’s turned off but still isn’t working after turning it back on, then you’ll need to contact your provider for further assistance.
You can perform a speed test to see if your connection speed is sufficient for Telegram. You can do this by going to Speedtest.net and running a test from there or by going to fast.com and doing the same.

4. Sign out and Sign in Again to Telegram
Logging out logging in to Telegram, although a simple step, can resolve the issue of the notifications not appearing and will ensure that all your settings are saved. If you’ve been having trouble with Telegram notifications, logging out and logging back in again can help to fix the problem.
Try logging out of your Telegram account and logging back in again. This will refresh the app so that it can reload all of its settings from the server and make sure everything is working properly.
To log out of Telegram:
- Open Telegram and tap on the menu (3 line icon) in the top left. Go to Settings > Log Out. This will log you out of the app on your device.
- On the Telegram desktop app, click on the hamburger menu icon in the top left. Go to Log Out which will log you out of the desktop app.
- You can also log out of Telegram on all devices simultaneously. Go to Settings > Devices and tap “Log Out From All Devices”. This will remotely log you out everywhere.
- To log out of just the web version of Telegram, go to web.telegram.org, click on your profile pic, and choose Log Out.
- On Android, you can go to Settings > Apps > Telegram and tap Force Stop to fully force close the app which will log you out.
- On iPhone, double tap the home button, swipe up on the Telegram app to close it fully, then reopen it to be logged out.
After logging out, re-open the Telegram app and sign in again with your phone number.
5. Close and Reopen the Telegram App
A simple closing and reopening of an app can solve several issues and fix Telegram notifications not working.
- Close and reopen the Telegram app.
- Make sure you are logged in.
- Try deleting the app completely from your phone or tablet, then reinstalling it from the App Store/Play Store (depending on what kind of device you have). This can solve some minor problems with apps being unable to connect properly with their servers due to outdated software versions or other issues—especially if this isn’t the first time this has happened recently!
6. Turn on Airplane Mode and Off Again
- Turn off Airplane Mode by swiping up from the bottom of your screen to open Control Center, then tapping on Airplane Mode.
- Wait a few minutes (or however long it takes you to get home or back to the place where you have good cell service).
- Turn Airplane Mode back on once you’re in a location with decent reception.
- Reopen Telegram by tapping on its icon in your app drawer or home screen.
7. Ensure Telegram is Up-to-date
Updating the Telegram app to the latest version can resolve the notifications not showing because it fixes bugs and improves the performance of the app.
If there are glitches in the app, such as the notifications not working, updating it to the latest version could fix them. It’s also recommended to update your Android or iOS device’s operating system if available.
This is because older versions of an operating system may not be compatible with newer apps like Telegram, which could cause issues when trying to use the app.
To update your app, open the App Store on your iPhone or iPad. You can also find it in the Google Play Store for Android devices.
If you don’t have any pending updates, that means that your current version of Telegram is up to date. If you do see an available update, tap on “Update” and follow the prompts to install it.
8. Ensure you have turned on notifications
Make sure you haven’t turned notifications off in the app settings menu. Obviously, when you turn off Telegram notifications, then you do not expect them to show up on your screen.
However, it is important to make sure that you have not turned off the notification setting in the app itself.
If you have done this by mistake, follow these steps: Tap on “Settings” at the bottom of your Telegram screen. Go to “Manage”, and then tap on “Notifications”.
Turn on all of the different notification settings for Telegram, so that you can get alerts when someone sends you a message or adds you as a friend.
Open Telegram and tap the menu button (the three vertical dots) at the top right corner of your screen. Select “Settings” from the menu that drops down.
If you have, go to your Telegram settings and make sure that they’re set to “ON” for all of the notification types (chats and stories).
You can do this by tapping “Settings” on the main screen, and then selecting “Notifications.” From here, tap on each category and make sure it’s enabled (green) – if not, tap again until it turns green!
9. Re-install the Telagram App
If you’re on a phone, go to Settings > App Management and find Telegram. Then tap Uninstall, and then install the app again from the Google Play Store or Apple App Store.
You can also try rebooting your phone (turning it off and turning it back on) to see if that fixes the problem.
If you’re on a tablet, go to Settings > Apps and find Telegram. Then tap Force Stop and clear the cache, then try reinstalling the app again.
10. Clear Cache of the Telegram App
An app cache is a temporary storage of files that are used by an app to run faster. Sometimes, when you clear an app’s cache and data, it fixes some issues with the app.
To clear cache of the Telegram app:
- Go to Settings > App Management and tap on App list.


- Tap on Telegram from the list of apps.
- Tap Storage and data.
Then tap Force Stop and clear the cache, then try reinstalling the app again. If you’re on a tablet, go to Settings > Apps > Telegram and tap Clear Cache/Clear Data.

You can also try rebooting your phone (turning it off and turning it back on) to see if that fixes the problem.
11. Turn Off Do Not Disturb Mode
The Do Not Disturb mode is an essential feature that allows you to mute all notifications on your device. It is helpful in terms of productivity and also ensures that you are not distracted by any notifications while working.
If the Do Not Disturb mode is enabled, turn it off and then try using Telegram again.
Apparently, if you’re using this feature, then it may block Telegram from sending out push notifications.
If you’re sure that Do Not Disturb mode isn’t enabled on your device, go to Settings > Do Not Disturb. There should be an option for turning it off or on (depending on whether it’s enabled or disabled).
Make sure that the Do Not Disturb switch is turned off. If it’s on, tap on it to turn it off. Make sure that there aren’t any active Do Not Disturb rules set up for the current time.


Conclusion – How to Troubleshoot Telegram Notifications Not Working
Hopefully, you were able to fix the notifications not working on Telegram.
Here’s a summary of how to fix Telegram notifications not working: Check your phone’s settings to make sure you’re not muted or in Do Not Disturb mode. If you are, change it back to normal.
Try restarting your phone; sometimes this will reset Telegram and get things working again. Check that “notifications” are on for Telegram in your phone’s settings—this option may be called “Allow Notifications” or another similar name depending on your device.
If you’re having trouble with your Telegram notifications, there might be a simple reason for it. Most issues can be addressed by changing the settings on your phone or app.
If none of these work for you, you may have to wait for Telegram to fix the problem. If it’s something you’re experiencing on your device, try restarting your phone or reinstalling the app (if you’ve already done this, try a different account).
If none of these work for you, try checking back later—sometimes things just take longer than usual.
If not, let us know what happened in the comments section below!