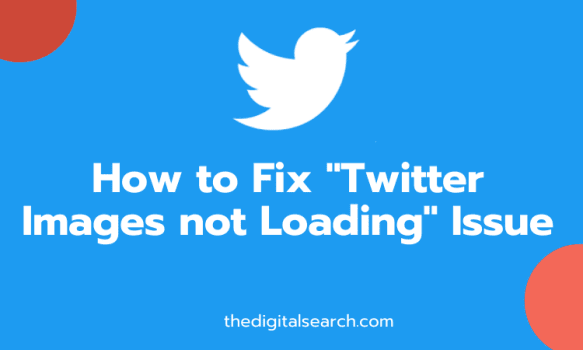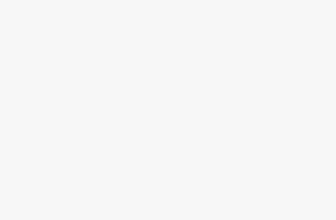Found that your Twitter images are not loading or showing up? Apparently, you’ve just published a new tweet and you want to give it an image. You find the perfect image and upload it to Twitter, but when you refresh the page all you see is a blank space where your beautiful photo should be!
This can be extremely frustrating as not only do you have no idea why it isn’t working but there isn’t much information around on how to fix this problem either.
The problem can really be a headache if you don’t know how to fix it, but fortunately, we have some suggestions for how to do just that!
Twitter is a great way to stay up to date with what’s happening in the world, but it can be frustrating when posts don’t load or the images don’t show up. There are several ways you can fix this issue and get back to posting and viewing tweets right away.
In this article, we’ll cover nine different solutions for Twitter image problems so that you can get your social media on again!
Common Twitter Pictures or Photos not Loading Issues
If you are not getting any image previews in your Twitter feed, there could be a number of reasons for it. We will explore some of the most common ones.
Here are the most typical issues many Twitter users face with loading or showing pictures:
- Twitter images not loading on Wifi. This implies that even with a Wi-fi connection, Twitter pictures won’t load.
- Twitter pictures or images not loading on one of these devices: iPhone, Android, Mac or PC.
- Some users have encountered issues with the app, where the Twitter app is not showing pictures. For others, it has to do with their web browsers, where the pictures or photos are not loading on Chrome, Safari or Firefox.
- For some users, the web version works fine, but they face problems with the Twitter mobile app.
- There are situations where the images show anyway, but they take so long to load, which is unusual.
- There are instances where both pictures and videos not showing on Twitter. In such situations, Twitter can show only links and text but not images.
- There are other instances where Twitter does not show Instagram pictures.
If you’re facing any of the above problems with Twitter, read on to discover why your Twitter media are not loading.
Why is my Twitter not Displaying my Pictures and Videos?
- The errors may be due to cached files and cookies.
- There might be issues with Twitter’s servers.
- Your internet connection may be unstable.
- You’re not using the latest version of the Twitter app.
- Your phone’s data-saving mode has been enabled.
- Your browser may have ad extensions and blockers that are interfering with your Twitter account.
How to Fix Twitter Images or Pictures not Loading, Showing or Displaying on the App
In this article, we’ll be taking a look at Twitter image loading problems. What are some of the major causes of these issues? How can you solve them? And is there anything else you can do to improve your browsing experience on Twitter?
Let’s dive in by exploring some tips and tricks that can help fix your problem:
1. Check if Twitter is Down
If you’re having trouble loading images on Twitter, the first thing you should do is check if Twitter itself is down.
Twitter has a page where it lists any known outages in its service. You can check it on their API status page, whether all services are operational or otherwise. On this page, you will also see whether incidents have been reported by other Twitter users.

You may also use third-party websites like Down Detector to ascertain if there are server-side issues with Twitter at the moment.
On Down Detector’s home page, search for Twitter. You’ll be taken to the Twitter server-side status page.

If you see an outage in your area, try again later once the issue has been resolved.
2. Test and Improve your Internet Connection
An unstable internet connection can interfere with the way you use Twitter. If your internet connection is slow or drops frequently, it may cause problems with loading images and posting tweets.
To test your connection and see if this is causing issues, go to SpeedTest.net and run a speed test from there. Another helpful website is fast.com, which also works the same way.

The website will show you how fast your download speed is, as well as upload speeds if applicable (not all connections have upload speeds).
3. Close and Reopen Twitter
If you’re having issues with the Twitter app, try closing it completely and then reopening it. This will refresh the connection between your device and Twitter’s servers, which could solve any problems you’re experiencing.
To close the Twitter app, open the app switcher. Afterwards, swipe the Twitter card.
After closing Twitter, open it again and check if the pictures are now displaying.
4. Clear Cache to Fix Twitter Images not Loading Issue
If the problem still persists, you can clear the cache of the Twitter app to fix the “Twitter photos not showing up” issue. A cache is a temporary storage for data, which can often become corrupted. Clearing the cache will remove this corrupted data and restore your Twitter app to its normal working condition.
To clear cache on your iPhone, follow these steps:
Open the Settings app. Tap on General, then tap Storage & iCloud Usage.
Scroll down and tap Manage Storage under Cached Data. Tap Clear Cache.
Here is how to clear the Twitter cache on Android phones
- Go to Settings and tap App Management. Proceed to tap on “App list.”


- From the list of apps displayed, tap on Twitter. Tap on “Force stop” and confirm by tapping on OK when prompted with the notice that “If you stop an app, it may misbehave.”



- Tap on “Storage and data” then tap on Clear Cache.


- After clearing the cache of the Twitter app, launch it again and check if the photos are not showing.
5. Uninstall and Reinstall Twitter
If you’ve tried everything else, then it might be time to uninstall and reinstall Twitter. This is something that should only be done if all other options have been exhausted.
Re-installing the app will give it a fresh start and should help to clear up any issues you have been having with loading Twitter media.
To uninstall Twitter, go to your Settings and tap Apps. Then swipe over until you see Twitter, and tap Uninstall.
After this has been done, you can then re-download the app from Google Play Store or another app store on your device.
6. Update the Twitter app to the Latest Version
Running the latest version of an app is the best way to fix some glitches and issues that may have been affecting the app’s performance. To check if you have the latest version of Twitter, go to your Play Store and tap “My Apps & Games.” From there, tap on “Installed” and then scroll down until you see Twitter.
If there is a green circle next to the app with a number inside, then this means it has an update available and should be updated right away.
If reinstalling Twitter doesn’t work, try rebooting your phone or tablet!
7. Disable Data Saving Mode
Data saving mode is a great way to save on your data usage, but it can also cause some problems with images loading.
If you have data saver enabled, it could be causing issues with your images. To disable it, go to Settings > Data Usage. Next, tap on Data Saver and turn off the switch next to “Data saver.”
This will turn off data saving mode and allow your images to load normally. It’s worth noting that you can also use this feature to restrict the amount of background data apps can use, which may help you save some more battery life if you’re running low.
8. Disable any ad blocking extensions or add-ons
If you are using an ad-blocking extension or add-on on your browser to stop ads from showing on websites, it may be the cause of the problem.
To test this theory, disable your ad blocker and see if your image loads properly again. If it does not, try uninstalling the extension or add-on and see if that fixes things.
9. Log out from Twitter, then log back in
If Twitter is not displaying your images, you may find that sometimes, the issue can be resolved by simply logging out and logging in again.
This is a quick and simple fix that can often be enough to get things working again. If you have recently changed your password, it’s worth trying to log into Twitter as this may also resolve the issue.
- Log out from Twitter (you can do this by clicking on your profile photo and selecting the “log out” option).
- Log back into Twitter and check if the problem persists.
10. Contact Twitter Support
If you are still not able to see your own profile photos, it’s worth contacting Twitter Support. They may be able to give you some assistance or at least point you in the right direction.
You can reach Twitter Support by tapping on the “Help” option in your profile and selecting “Help Center”.

From there, you’ll be able to find a link that takes you directly to the support page. From there, tap on the “contact us” button and choose what type of issue you’re having with Twitter.
Conclusion
It’s important to note that it’s not always possible to fix Twitter images not loading or showing, but there are workarounds that can help you get around this issue.
If you have any questions or comments about this post, please feel free to leave them in the comment section below. I hope that this article has been useful for you and if you found it helpful, don’t hesitate to share it with your friends!
You may also want to check out our article on how to fix Twitter “Oops Something Went Wrong Try Again” Error.