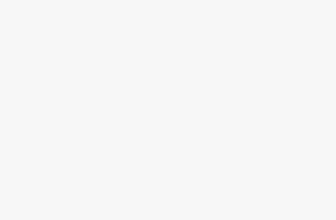Wondering why your Facebook search bar is not working optimally? Just like many others, you no doubt may have asked yourself: “Why is my search bar not working on Facebook?”
When you try to search for something on Facebook, it doesn’t give you any results or it may even show an error. This can be frustrating because it makes it difficult to find what you’re looking for.
There are a number of reasons why this happens, and there are some simple fixes for the problem.
Here are some possible fixes for this problem. Try them out and see if they work for you.
Types of “Facebook Search Bar not working” issues
Many Facebook users have experienced one Facebook search bar problem or another. You may be contending with one or more of the following errors:
- For some users, the Facebook search bar is not working on their mobile devices such as iPad, iPhones or android phones.
- For other Facebook users, the Facebook search bar is missing or not showing profiles.
- In some instances, it has to do with other special places. This includes the Facebook business page search bar, Facebook marketplace search bar, and the search bar in a Facebook group.
- In other cases, the Facebook search bar is just not working, stalking or is gone white.
If you’re having trouble with the Facebook search bar not working or missing, check out our list below.
1. Test and Improve your Internet Connection
If your internet is slow or out of service, this will cause the Facebook search not working issue.
Before you can troubleshoot the issue of the Facebook search bar not working or missing, it’s always good to check if there might be a problem with your internet connection. This is often the most common source of problems, so it’s best to make sure that this isn’t the case before going any further.
Online tools like fast.com and speedtest.net can give you some insights into how strong or otherwise your internet connection is.

- Check Your Network Settings
If you’re still getting nowhere after trying these fixes, then it may be time for some deeper investigation into what could be causing this problem in the first place!
One of the first things we recommend doing here is checking out your network settings on both computers/devices and routers/modems used throughout homes (if applicable). This should help identify any potential issues affecting connectivity between devices themselves – whether those issues are technical faults or just user error!
2. Check Facebook Server Status
You can check the status of the Facebook server by visiting this link. If the server is down, then you won’t be able to access Facebook. If it’s up, then you will be able to access Facebook and continue using it normally!
We also recommend checking the Facebook server status if you’re having problems with any other websites or apps that use Facebook’s servers. You may have noticed that they’re down as well, which can be a sign of an issue with your internet connection overall!
To check Facebook server status, you can log on to their System status page.

Alternatively, you can use Is it Down Right Now?

3. Ensure you’re signed in to your Facebook account
If you are not signed in to the Facebook account that you are using, then make sure to sign in. If you are not sure which Facebook account you are using, try signing out of all accounts and see if search bar is working now.
If your search bar is still not working, then you may have a problem with your Facebook account. You should be able to log in and out of different accounts to find out which one is causing the issue. If you are using Facebook on an app, try closing and reopening it or restarting your phone.
4. Log out from the account and log in again
If you can’t find the search bar, and your browser isn’t showing any signs of an error, try logging out of your Facebook account and then logging back in again.


This will clear cache and cookies from your browser and force Facebook to reload all its settings. Clearing these files is a good way to ensure that nothing is interfering with how you see the site. If that doesn’t work, try clearing cache and cookies from your browser directly:
5. Refresh the page
If the search bar is missing, it’s likely to be a temporary issue caused by something like an adblocker. Your best bet is to refresh the page and try again.
There are a few ways you can do this:
- Press F5 on your keyboard, or use Ctrl+F5 if you’re using Internet Explorer/Edge.
- Press Shift+F5 if you’re using Mozilla Firefox or Google Chrome.
- If all else fails, press Ctrl+R (or Ctrl+Shift+R) on your keyboard (these options should appear as soon as you click “Done” at the bottom of your Facebook profile).

6. Use an incognito window
One of the best fixes for Facebook Search Bar not working is to make sure that you’re logged in. Go ahead and open a new incognito window and log in to your account.
How to open Chrome in Incognito mode:
- With your Chrome browser open, click on the three-dot menu located at the top right.
- Click on “New Incognito Window” from the list of menu items. (Alternatively, you can use the shortcut Ctrl+Shift+N)

To open Firefox in Incognito or Private mode:
- Hover over the top right corner of the Firefox browser and click on the three horizontal lines.
- Click on “New Private Window” or use the shortcut Ctrl+Shift+P.

This will refresh your session, and it should help you to access the Facebook Search ar again. If you’re having trouble with Facebook’s search bar not working on mobile, try logging out of the app first. Afterwards, log in again.
Then, try searching for something and see if it works. If it does work, then you need to check the settings of your browser.
7. Update Your Facebook App
One of the first things you should do when your Facebook search bar isn’t working is to update the app on your phone. An updated version of an app is effective because it usually has bug fixes and other improvements that can help you to get more out of your device.
This can be done by going to the App Store or Google Play and searching for “Facebook.” Then, look for Facebook and tap Update. Once the app is installed, you can be sure to have the latest version.
8. Disable extensions/add-ons
Browser extensions are helpful because they can add extra features to your browser. However, they can also cause problems if they’re not compatible with Facebook’s website. If you have extensions installed on your browser and your search bar isn’t working, try disabling them.
This can be done by going to the Settings app and then selecting Extensions or Add-ons. From there, tap “Extensions” or “Add-ons.” Then, scroll down until you find the extension that is causing issues with Facebook.
Tap on it and select Disable so that it cannot run in the background any longer.
- If you’re using Chrome, go to the address bar in your browser and type “chrome://extensions” (without quotes).
- From there, look for any extensions that are supposed to be working with Facebook. If any of them are enabled, disable them and see if this fixes your problem.

A browser cache is a temporary storage space. It is used to store information so that it doesn’t have to be downloaded again later on.
This can help pages load faster and reduce data usage for mobile users. If a browser cache is full, then this can cause problems with websites loading correctly and displaying the correct content.
- Open the browser and go to your settings menu.
- Find the option that says “Clear browsing data” or something similar, and then click it.

- Check both boxes: Clear browsing history and Clear cookies and other site data. This will make sure you don’t lose any of your favorites or passwords while also clearing out everything else that might be causing problems with Facebook Search Bar Not Working or Missing issues.

10. Reinstall your browser
If you’re having trouble with the search bar, re-installing your web browser can fix it if that’s the cause of the Facebook search bar error.
This is a good solution to try if you’re not sure what’s causing the problem. If you have Google Chrome, Firefox, Safari or any other web browser installed on your computer, go ahead and uninstall it. Then download it again from their website and install it again.
11. Use Facebook’s Mobile Page Instead
If you’re having trouble with the Facebook search bar, it may be easier to use the mobile version of Facebook.
The mobile site is also a great way to find people and groups on your phone or tablet. You can find the mobile site by going to m.facebook.com on your phone or tablet. The mobile version of Facebook is very similar to the regular site, but it’s optimized for small screens and faster loading times.
To start using the mobile version of Facebook:
1) Go to m.facebook.com on your phone or tablet.
2) Log in with your username and password.
11. Clear Cache and data from Facebook App
Cache and data in the Facebook app can help make your Facebook experience faster and more reliable. The cache stores information about the pages you visit on Facebook, such as images and videos. If you clear it from time to time, it can free up space on your phone or tablet.
- To clear cache and data from Facebook App, go to Settings, click on App Management and Select “App list.”
- Tap on “Facebook,” then proceed to tap on “Force Stop.”
- Tap on Clear Cache and data.
12. Submit the issue report to Facebook
If your search bar isn’t working or you can’t find it, Facebook has a built-in tool that will let you report the problem to them.
To do this, simply go to “Settings” and then click on “Help”. Once there, choose one of the two options:
- If you want to report an issue on your own account, click on “What can we help with?” under the “Report a Problem” heading.
- If you want to report an issue for someone else’s account (such as your friend), select “Someone Else’s Account Is Misusing Facebook” from this menu.
Conclusion
This was all about troubleshooting Facebook Search Bar not working or missing. In this article, we discussed all possible solutions to fix the problem in detail.
You can take a look at our article on how to fix Facebook games not loading.
If you have any suggestions or questions then please leave a comment below and we will get back to you as soon as possible!