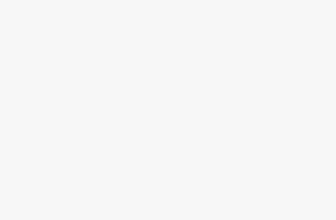You may have wondered: “Why is Facebook not showing up or loading pictures today?”
Facebook is the most popular social network in the world. It’s used by millions of people every day, but unfortunately, it doesn’t always work as intended.
However, there are instances where there are concerns with Facebook pictures not loading or showing up.
Sometimes, when you try to load the Facebook website on your computer or mobile phone browser, nothing happens. You see a white screen or an error message instead of the expected content. That can be frustrating!
The problem is not uncommon, but it can be frustrating when you’re trying to see a photo or video on your news feed. It may seem like nothing is happening, even though the page has loaded completely.
If you’re having trouble loading Facebook pictures or videos, this article will help. It explains the most common causes of this issue and gives you some steps you can try to fix it.
If your Facebook messenger is not sending messages, you can check out this article on how to fix it.

Types of Facebook Pictures Not Loading Errors
Different Facebook users encounter different forms of their pictures or photos not showing. It’s likely you’re facing one or more of these:
- Facebook pictures are not clear, not uploading or simply not showing when clicked on.
- Facebook is not showing up or loading pictures on Android phones, iPhones or iPad.
- Pictures are not loading on PC or on web browsers such as Chrome, Firefox and Safari.
- Facebook Marketplace images not loading or the pictures are not showing in the newsfeed.
- The photos are not uploading to your album, not posting or not appearing.

Why Can’t I Open Pictures on Facebook? (Reasons for Facebook Not Loading Pictures)
In this section, we’ll go over some common reasons why Facebook might not be loading pictures for you (or at least one reason).
1. Poor Network Connection
If you are using a mobile device and the connection is not good, Facebook will not load pictures. If you are using a mobile device and the connection is not good, Facebook will not load pictures.
This can be due to poor signal strength or if your data usage is restricted. If you’re on a laptop or desktop computer and experiencing this issue, it’s likely that your Internet service provider has issues with their servers.
However, if you are using a mobile device and the connection is good, Facebook will load pictures.
If you’re using a browser like Safari, Chrome or Firefox and you’re having problems viewing images on Facebook, note that corrupted cookies or cache could be the culprit.
To fix this problem, try clearing your browser’s cache and cookies. (We discuss this in detail under the steps to fix Facebook images not loading)
3. Facebook has Server Issues
If you’re having trouble getting your photos to load, it could be because Facebook is down. The site’s servers can experience downtime for a variety of reasons, but in many cases, it’s due to large volumes of traffic or an issue with one of their data centers.
If this happens, the entire website will not work correctly until they resolve the issue and get things back up and running again.
There are also instances where the server is not completely down but only some functions of Facebook will not be working fine. It could be the issue of the Facebook pictures not showing up.
You can check this on their Server status web page here to ascertain if your pictures not appearing is due to Facebook’s servers.
4. Problems with the browser cache
Before we get into the possible causes of this issue, let’s first make sure that you understand what exactly the cache is and how it works.
The cache is a memory storage area on your computer that stores data for faster access. It can be used to store old files, such as web pages or images saved in it so that they don’t need to be downloaded every single time they are needed by your browser.
This way, when you come across them again later on while browsing the internet, they’ll already be there and won’t need to be downloaded again from scratch.
The problem with this system is that sometimes something goes wrong with your browser’s cache settings and it doesn’t know where (or even if) certain files are located anymore—this results in problems like not being able to open links or seeing blank spaces instead of pictures when loading certain websites.
5. Faulty add-ons and extensions
A variety of add-ons and extensions can cause problems with Facebook. To find out if an extension is causing problems, it’s best to disable all of them and then re-enable them one by one until you find which one is causing the problem.
The following are examples of add-ons that have been known to cause problems:
- Adblock Plus
- Better Privacy
6. You’re using Facebook Free Mode
Facebook Free mode is kind of a separate version of Facebook that doesn’t have all the same features as the standard site. If you’re using Free Mode, some features may be unavailable or may work differently than they do on the standard version of Facebook.
Some examples of things that are missing from Free Mode are: Your profile and cover photo don’t show up in search results Ads aren’t shown on your News Feed You can’t join groups or Events.

If you use Facebook free mode, then you won’t be able to see any pictures in your newsfeed. Instead of seeing the picture that was uploaded with the post, your feed will show a gray box where the photo would normally appear.
How to Fix Facebook Pictures Not Loading or Showing Up
If you’re experiencing issues with loading images on Facebook, try the steps listed below to see if they help.
1. Test Your Internet Connection
- Check your internet connection. If you’re using the Facebook app on your phone, go to Settings > App Settings > and tap Network Usage. Tap “Wi-Fi or Mobile Data” to see which one is being used.
- If it says “Wi-Fi” and you are connected to a known network, try switching to mobile data by tapping Mobile Data under the name of your carrier (Verizon, AT&T, etc.) until it says Off/Disconnected. Then turn WiFi back on again and see if that fixes things for you.
- You can verify the strength of your network by running a speed test on Fast.com or on Speed Test by Ookla.

Try another network if possible—if there is another available in your area with stronger signal strength than yours (for example), try connecting directly through that instead of over Wi-Fi until this problem has been resolved by Facebook itself because sometimes we all just need a fresh start!
You could also try switching between different networks within range until one works better than others—it’s worth experimenting with as long as they’re all still online ones such as 4G LTE or 3G HSPA+ because those tend not to go down nearly as often due being more stable technologies used for keeping up connections even during heavy usage times like those caused by large traffic loads from many people accessing them at once!
2. Try Accessing Facebook with a Web Browser
If this is a problem with your Facebook app, try accessing Facebook with a web browser.
To do that:
- Sign in to your Facebook account via any browser (such as Chrome or Safari). If you’re asked, enter the email and password you use for your Facebook account.
- Go to the Facebook website at www.facebook.com/[youruser], where [youruser] is your user name (the one you use when signing in).
- Click on the “Account” button near the top-right corner of any page on Facebook’s website; this will take you to your Settings page. Click on “Apps” from here, then click on “Log In With One Click”.
- This lets other sites know that they can access all of your information without needing further authorization from you each time they want something from your profile — but it also means less security for yourself because someone else could potentially get access to some sensitive information about yourself through these apps as well.
2. Refresh Your Web Browser
This is one of the simplest ways to fix this problem. Just close your web browser and reopen it, then try loading the page again. To refresh your browser on Chrome, go to the top left-hand corner of your screen and click on the three horizontal lines.
This will bring up a drop-down menu, from which you can click on“Reload page.” If you’re using Firefox instead (which is also one of the most common web browsers), open a new tab by clicking on the icon with three stacked horizontal lines at the top right-hand side of your screen.
In both browsers, you can also use the shortcut F5 or Ctrl+Shift+R.
If that doesn’t work, you can also try restarting your computer entirely so that all of your open programs are closed and reopened at once.
3. Check the Facebook Server Status
If you’re still having trouble, the problem may be with Facebook’s servers. To check the status of its server, go to Status and the outages of Meta business products page.

As you can see from the above picture, by visiting Facebook’s Meta status page, you can tell whether there’s an issue with their applications or not.
4. Try closing and then restarting your web browser.
If you use Mozilla Firefox or Google Chrome, this problem might be fixed by simply closing the browser and then starting it up again.
- Close the browser.
- Turn off your computer and then turn it back on.
- Try restarting the web browser that you are using, including Mozilla Firefox and Google Chrome. This can solve some issues with loading or showing up images on Facebook.
5. Update your Browser to the Latest Version
An up-to-date browser can resolve the Pictures not loading on Facebook issue because it contains the latest security updates and bug fixes.
- Update your browser to the latest version
- Check for updates in your browser’s settings. If you don’t have the latest version, you may have to uninstall and then reinstall your browser.
- If you are using a mobile device, update by going to the app store on the device and choosing “Update.”
6. Log out of Facebook and Log in Again
If your profile picture is missing from your Timeline or you’re getting an error message when you try to upload a new one, try logging out of Facebook and then logging back in again.

This sounds too simple. However, it is sometimes all it takes to get things back to normal on Facebook.
7. Clear the Browser Data and Cache
If you’re having trouble loading pictures on Facebook, there’s a good chance your browser cache is the culprit.
As said above, clearing the cache is important in fixing Facebook image showing issues because it can cause the images not to load.
Clearing the cache will remove all temporary files from your device, which means you have a fresh start with your web browser.
Here’s how to clear it:
- Firefox – Click on the hamburger menu in the upper right corner of the window (three horizontal lines), choose Options > Privacy & Security > Clear Recent History > Choose Time Range From drop-down menu at left side of dialog box;
- Make sure “Everything” is selected from drop-down list below “Time range.”
- Click clear now button at bottom right corner of dialog box when finished making selections;
- Close out the options tab and reopen it again before trying to load picture again.

8. Reinstall the Facebook App to Fix the “Pictures not Showing” Error
If all else fails, you can always remove the application and reinstall it. The process is simple:
- On your device, go to [Settings] > [Apps]. Here you should see a list of all the apps installed on your device. Scroll down until you find Facebook and tap it. This will open up more info about the app, including its version and permissions. Tap Remove or Uninstall and then OK when prompted to confirm the uninstallation of the Facebook App.
- Now open the App Store or Play Store (depending on what kind of device you have) and search for “Facebook.” Download this new version of Facebook by tapping Get or Install depending on how it’s presented in either store system (the steps may vary slightly depending on which one).
- You’ll be prompted through steps similar to those outlined above where we removed an app from our phone earlier—just follow along as normal!
9. Clear the Facebook App Cache and Data
Clearing the app’s cache and data will help you to get rid of any temporary files that may be cluttering up your device. This is especially important if you’re having problems with Facebook pictures not showing when clicked on.
To clear the cache and data for an app:
To clear the Facebook app cache and data on iPhones, follow these steps:
- Open the Settings app on your iPhone.
- Go to the Storage & iCloud Usage section.
- Tap on the Facebook app.
- Tap on Storage (it’s near the top).
- Tap Clear Cache. It should be under “Other” if you have more than one app in here—if not, it will just say Clear Cache at the bottom of this screen instead of being so specific about which app you’re clearing from memory; either way works fine!
Similar steps work for Android phones as well.

10. Check Whether You are in Free Mode of Facebook
If you are on free mode, this can cause the images not to load. To check if this is the case, open the Facebook app and tap on the three lines in the top right-hand corner of your screen.
From there, click Settings > Mobile Data Use and then look for Free Mode. If it’s turned on, turn it off by tapping “Off” in blue text.
Also ensure your current URL is not free.facebook.com, which the free mode version of Facebook.
That should fix any problems with loading media from Facebook!
11. Disable Data Saver on Android
Data save mode can cause images on Facebook not to load. This is because the mode compresses images that you view in order to save data. Hence, you Facebook pictures may not show with this feature enabled on your Android phone, iPhone or iPad.
If you’re using an Android device, follow these steps to disable Data Saver:
- Tap your profile picture in the top-right corner of your screen.
- Select Settings from the menu that appears.
- Tap Data Usage.
- Turn off the Data Saver toggle switch.
12. Try the Facebook Lite App
If you’re experiencing problems with Facebook pictures disappearing with the main Facebook app, those problems may be limited to the main app alone.
Hence, you may try switching to the Facebook Lite app.
- Simply download and install the Facebook Lite app from Google Play or the iOS App Store.

- Open the app, sign into your account and check if the issue is resolved.
13. Use a VPN Service
If you’re having issues with Facebook pictures not showing up or loading, try turning on a VPN service. This can help you get past any network problems that may be causing the issue.
If the issue has to do with your location, then a VPN can fix that problem by connecting you to a different server. This will give you access to a new IP address and make it appear as if you’re located somewhere else on the globe.
Our recommended VPN is NordVPN. It really works fine with Facebook and will help you get around any location-based issues that could be causing problems.
14. Disable Ad blockers
If you use an ad blocker on your browser, it could be the cause of your Facebook pictures not loading.
To disable the ad blocker:
- Open your browser and go to Options/Preferences.
- Find Privacy & Security and click on it to open a new window with all of the privacy settings for your browser (Chrome has this as ‘Privacy’ in its menu bar).
- Click on Content Settings in order to make changes about what content can be displayed on your computer based on its source (i.e., Facebook).
15. Visit Facebook’s Help Center
When a photo isn’t loading, there are a few steps you can take to fix it.
- Visit Facebook’s Help Center. If you are having trouble viewing pictures on Facebook, then you can visit the Facebook Help Center and search for your problem using keywords like “pictures won’t load on my account” or “pictures won’t show up on my page” or “photos not showing up on my timeline.”
- Look at the solutions offered by Facebook and follow them manually until the problem is fixed.

Conclusion
Facebook is a social network that gives users the ability to connect with others by sharing photos and other information. Unfortunately, there are times when these images may not be displaying correctly or at all.
If this happens, you should check your internet connection first as well as your browser settings before contacting Facebook directly.
If you’re still having issues, contact Facebook directly and ask for help. They will be able to provide you with the information you need to fix your problem.
You may also check out our article on how to fix Facebook Games not Loading, Working.