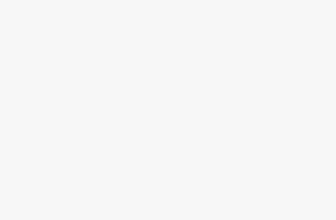If your Facebook Messenger is not sending or receiving messages, it can be frustrating. Facebook Messenger is one of the most popular messaging applications in the world, but if it’s not working properly, it can get annoying very quickly.
You may have been wondering “Why can’t I send a message on Facebook Messenger even though they didn’t block me?”
Fortunately for you, there are several things you can do to fix this problem before giving up on the app completely!
If you want to troubleshoot Facebook games not loading or showing up, this article can help.
We’ll cover how to troubleshoot your internet connection and what other factors might be causing this issue.
Types of Facebook Messenger Not Sending or Loading Messages Issues
Many Facebook Messenger users have reported that their app is not sending or loading messages. These are various forms of the issue you may be encountering today:
- Facebook Messenger is not working. This can be on any device, be it on Android, an iPhone or on a computer.
- Facebook Messenger not sending messages to one person, whether in the form of text, pictures or videos
- Some users have reported that they are not able to send or receive messages (pictures, gifs, audio or video) from non-friends or group messages until they open the app.
- For other users, it has to do with the verification code not sending. Obviously, Facebook Messenger sends the verification code but they are not receiving it.
- There are other instances, some Facebook Messenger users are not able to receive calls.
- You may also have seen the error message: “you can’t send a message to this person.”
Why is Facebook Messenger Not Sending, Receiving or Loading Messages?
Slow Internet Connection
If your internet connection is slow, it can lead to Facebook Messenger not sending or receiving messages. This happens because the app needs to send your messages through your internet connection, which can be slow if there’s a lot of traffic on your network.
Facebook Messenger Server Down
If you’re experiencing this issue, it’s likely that Facebook Messenger is down. This means that your app isn’t able to send or receive messages through the servers and you’ll need to wait until they’re back up before trying again.
If this happens frequently, it can be frustrating when you want to chat with family and friends. Luckily, there are some things you can do on your end in order to give yourself more control over when exactly you get notifications from Facebook Messenger.
Outdated App Version
If you’re using an outdated version of the app, it can cause the messages to get stuck.
If you’re using the most recent version of Facebook Messenger, then this is less likely to be an issue. However, if you have an older version and haven’t updated it yet, it may be time to do so. This will help ensure that your app is working as intended and that any glitches are resolved with the latest release.
If your version is older than 221.0.0, tap Update Now to update it automatically on your device or go to Google Play > My apps & games > Facebook Messenger > Update to manually install it as soon as possible.
Facebook has Blocked You
If you have been blocked by the person you are trying to message, you will see a message saying “This person isn’t available right now.”
If this happens and you want to continue chatting with your friend, there are a few things that might help. First of all, try logging out of Facebook Messenger and logging back in again. If that doesn’t work, try closing both your browser and the app itself. That should do the trick!
The Recipient has Blocked your Messages
If the recipient has blocked you, it means that they have chosen to block all of your messages from reaching their phone. They may have done this because of something that happened in your conversation, or because they don’t want to hear from you at all.
Ways to Fix Facebook (FB) Messenger Not Sending, Receiving Messages
When your Facebook Messenger not sending or receiving messages, it can be a frustrating experience. Fortunately, there are several things you can do to get your messages sent and received again quickly.
In this article, we’ll explain what to do if your Facebook Messenger isn’t sending or receiving messages. We’ll also go over how to fix the issue and get back on track with your communication.
Just like a lot of apps, Facebook Messenger is susceptible to occasional glitches and bugs. If there’s ever a problem, try following these steps to fix it.
1. First things first, restart your device
Before you start troubleshooting, the most important thing to do is restart your device. This may sound like a no-brainer, but it’s easy to forget when everything else seems to be running smoothly.
2. Check your internet connection
- Check your internet connection. If you’re not getting notifications, it’s possible that there is a problem with your internet connection. Make sure that you’re connected to a stable Wi-Fi or cellular data network, and then try sending a message from Facebook Messenger again.
- To check if your internet connection is strong or weak, you can try streaming a video or music on your device. If you are able to stream without any problems, then it’s likely that Facebook Messenger is not working due to an internet connection issue.
- You can also use online tools like Speed Test by Ookla or fast.com to check your internet connection. You can now proceed to take steps towards improving your internet connection.
3. Ensure Facebook Messenger is Up-to-Date
- In the Settings app, tap and hold on Facebook Messenger.
- Tap the option to remove it from your phone.
- Restart your iPhone or iPad, then open the App Store and search for Facebook Messenger again.
- Install it as usual and launch it once more.

4. Log in to the most current Facebook account in your Messenger app
It is important to make sure you are logged into the most current Facebook account in your Messenger app. If you have multiple accounts, make sure you are logged into the correct one.

5. Review and update your privacy settings
Review and update your privacy settings to ensure that no one is restricted from sending you messages.
When someone blocks you on messenger, you can no longer send them messages and they cannot receive your messages.
- On your computer, go to Facebook Messenger.
- Click More .
- Select Settings .
- Click Privacy .
- Locate the Messages section and select See Who You Can Message from here. This will bring up a list of people that you can message. If there is anyone listed who shouldn’t be on this list (e.g., it’s someone who doesn’t know you), click Remove next to their name and then click Save Changes at the bottom of the page.
6. Try resetting your Messenger app preferences
While you can try several other fixes, the best solution is to reset your Messenger app preferences.
- Go to Settings > General > Reset and tap Reset Network Settings. This will restart your phone and make sure it connects with the most efficient settings possible.
- Go to Settings > General > Reset and tap Reset All Settings. This will restart your phone and reset all of its settings back to factory defaults, including those for apps such as Facebook Messenger or Instagram.
- If that doesn’t work, try going into your iPhone’s Settings app again, this time choosing “Messages” instead of “Reset.” Under this section, look for an option that says something like “Clear History” (this may be called “Clear Conversation” in some versions).
- When you tap this button it should clear out any messages that are currently stored locally on your device—which means they won’t show up when someone tries sending them again later on down the road
7. Clear cache
A cache is a file that stores data on your device. It can be cleared to free up space and improve performance.
To clear the cache on your device, follow these steps:
- Go to the home screen. Tap on settings and then proceed to App management.
- Tap on App list or something similar


- Select Messenger from the list of apps.
- Press “Force Stop.”


- Press “Clear Cache” and “Clear Data.” This will delete any temporary files that may be causing problems for your app to function correctly in the background of your phone or tablet’s memory.

- Press “Restart” after clearing these processes out so that they can be rebooted with a fresh slate and begin working properly again without any glitches or errors occurring while using them every time you open up Facebook Messenger again!
8. Delete the Messenger app and reinstall it
If you’re still having problems sending and receiving messages, try the following steps.
- Delete the Messenger app.
- Restart your device.
- Reinstall the Messenger app.
- Log in to your account after reinstalling it.


10. Check App Permissions
Another thing to check is whether or not you have the permissions set up correctly. If you don’t have this set up properly, then it won’t be able to receive messages at all.
To do this:
- In the Messenger app, tap the menu button on your phone (three horizontal lines) and then swipe down twice until you see Settings & Privacy. Tap that option, and then choose Apps from the menu on your screen.
- Scroll through until you find Facebook Messenger, open it up and tap Permissions at the bottom of your screen (or Settings if there’s no Permissions option). The first section should say “Who Can Contact Me?” with a drop-down menu next to it; select Only Me if this is how you want things configured here; otherwise, choose Friends or Everyone else as appropriate for what works best in your situation before hitting Save Changes when done making changes here
11. Check Your Account Status
The next thing you should check is the status of your account. If your account is not active, you will not be able to send or receive messages. To see if this is the problem, log in to your Facebook page and click on “Account Settings.”
If there is no mention of any issues with your account in that section, then consider checking the settings for Messenger itself by clicking on “Account Settings” again on the left-hand side menu bar.
In this section, look for a link that says “Messenger” (it may be called something else if you have multiple accounts). Clicking through should reveal some information about why Messenger might not be working properly (or at all).
12. Report the Issue to Facebook
To report the “messages not sending or receiving” issue to Facebook, follow these steps:
- In the top-right of your chat window, click on the names of all people involved in the conversation (you and your friend). This will open up a menu showing all participants in the group chat.
- Select “Report Message” from that menu if you want to report one message specifically, or select “Report Group Chat” if there are multiple threads going on and you’d like to report everything at once–this will be useful if some messages aren’t sending but others are!
Conclusion
Your Facebook Messenger not sending messages or receiving messages is likely a temporary issue and will be corrected soon by one of these fixes, so try them all!
If none of these work and you’re still having problems with messages not sending or receiving, try restarting your phone.
This can help fix any temporary issues with apps like Facebook Messenger, so it’s always a good idea to try that first! If you’re still having issues after trying these methods, please reach out to us in the comments section below; we’ll be happy to help!
You may also want to check out this article on how to fix Facebook Pictures not loading or showing up.